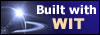|
Tree :
Faceted index, by topics :
Menu
"Main" tree view (1) "Normal" view (15) Display (4) Edit (9) File (52) Help (7) Ideas (57) Import/Export (16) Keywords (6) Publications (19) Tasks (1) Templates (72) Windows (1)
Feature
Category
How to insert these widgets? |
Keywords can be associated to every idea. The total number of keywords is not limited. These keywords are then used to build an index when the web site is created, and establish correlations between all ideas using the same keyword. Keyword management is done at two levels :
Keywords must exist in the list prior to be added to ideas. Management of list of keywords. To add new keywords to the list, click on the "Create" button, and type a new keyword. To remove a keyword from the list, select it, and click on the 'Remove' button. If the keyword is already used by ideas, these ideas will be displayed in an error dialog : pressing 'OK' in the dialog will remove the keyword, and 'Cancel' will preserve it. You may also control your keywords by defining preferred keywords. A preferred keyword is a more general meaning keyword to which the current keyword refers. For example, you might want all ideas using the "Apple" keyword to be listed under the "Fruits" keyword. To do this, you have to create a preferred keyword as new keyword : "Apple @ Fruit". So ideas using "Apple" keyword will be listed under the "Fruits" entry in the index, while the "Apple" entry in the index will redirect to "Fruit" entry ("Apple" : see "Fruits"). To rename a key word, proceed as to remove it and you'll be asked for a new keyword. If the old keyword is already used by ideas, these ideas will be displayed in an error dialog : pressing 'OK' in the dialog will replace the keyword (both in keyword list and ideas), and 'Cancel' will keep it. To import a list of keywords from an ASCII or UTF-8 text file (one keyword per line), use the "Import list" button. (Professional ed. only license) To export the current keyword list to an ASCII or UTF-8 text file, use the "Export list" button. (Professional ed. only license)
Management of idea keywords. To add or remove a list of defined keywords in an idea, select the keywords you want (you may use Shift and Ctrl click combination to select several words), and click on the "Add" or "Remove" button. If the "Recursive" box is checked, this action also applies to current idea children.
Cross references If the "Show usage" option is checked, the number of ideas using every keyword is shown. To list all ideas using a specific keyword (cross references), select the keyword in the list, then press the "Cross references" button.
Inserted keywords are updated in the idea tab, and alphabetically sorted. Tip : to create and easily add keywords from chosen words in the WYSIWYG editor, select a word and show the Keywords Manager : it shows the Keyword creation dialog, pre-filled with the selected word ; just validate twice with 'Return' key (first validation creates the new keyword, second adds it). Tip 2 : a double click in the keyword list adds the selected keyword in the current idea, without closing the dialog.
Fig. 4.13 : Keywords manager
See also :
Keywords : Index ; Keywords ; Keywords management
|