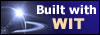|
Tree :
Faceted index, by topics :
Menu
"Main" tree view (1) "Normal" view (15) Display (4) Edit (9) File (52) Help (7) Ideas (57) Import/Export (16) Keywords (6) Publications (19) Tasks (1) Templates (72) Windows (1)
Feature
Category
How to insert these widgets? |
We'll now replace part of navigation bar texts with images, in the bottom of each page. From the dialog box raised by the icon "Structure template", click on the "Navigation" tab :
Validate dialog box, and click on an idea. In the preview area, the navigation bar should look like figure 11. Figure 10 : navigation bar options
Figure 11 : result of navigation bar customization.
Keywords : Navigation bar ; Preview area ; Structure
|