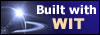|
Tree :
Faceted index, by topics :
Menu
"Main" tree view (1) "Normal" view (15) Display (4) Edit (9) File (52) Help (7) Ideas (57) Import/Export (16) Keywords (6) Publications (19) Tasks (1) Templates (72) Windows (1)
Feature
Category
How to insert these widgets? |

Choose the image to insert in the file selector, at current cursor location. The image is added to current idea (shown in the idea properties with a default title beginning by "--"), while WIT creates the HTML insertion code (see note 2). Removing an inserted image is easy : just select it and press the delete key. It will also be removed from idea properties as WIT rebuilds the page. The ".TextImage" CSS style controls how this image is displayed in the text (advanced use). At build time, WIT will copy the image file to its target location while generating the page. Note : you can also drag and drop (single or multiple) images files directly in the WYSIWYG editor from the file explorer. If the dropped image is not correctly placed, select it and drag it to its new location (watch the moves the insertion point in the text as you move the image). Note 2 : the code that WIT inserts in the page looks like:
See also :
Keywords : Css ; Drag & drop ; Images
|
||||||||||||||||||||